
Анализ приходных и розничных цен
Данное окно предназначено для расценивания товаров, оприходованных по
документу.
Программа самостоятельно анализирует цены и предлагает пользователю новые цены
для продажи.
В свою очередь, вы можете согласиться с предложенными ценами, либо внести свой
вариант.
Откройте Сервис->Анализ приходных и розничных цен:

В открывшемся окне заполните поля:
"Документ" - выберите приходный документ, после чего,
появится список товаров, находящихся в выбранном документе.
"Наценка" - введите необходимое значение, если на все товары
идет общая наценка.
"Точность округления" - введите коэффициент округления (если,
например 1, то цены без копеек)
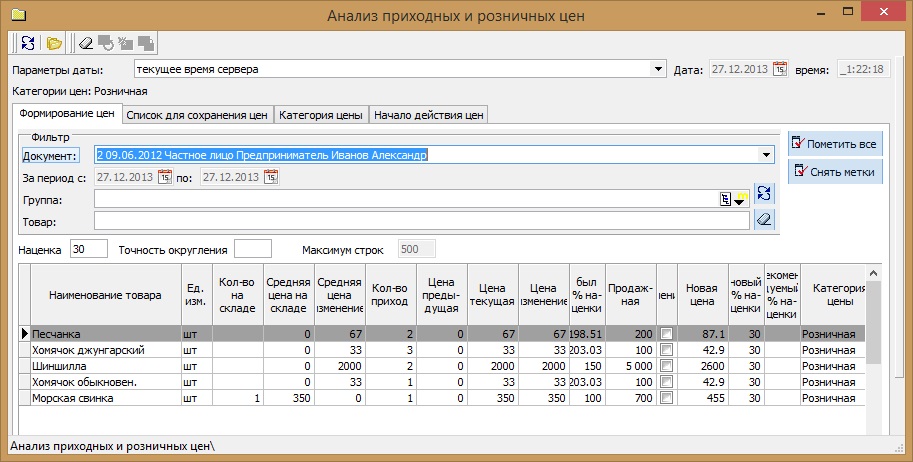
"Кол-во на складе" - это кол-во данного товара со всех приходов.
"Кол-во приход" - это кол-во данного товара в данном приходе.
"Средняя цена на складе" - цена из приходного документа.
"Продажная" - текущая продажная цена (в справочнике товаров)
"Новая цена" - новая цена, предложенная программой, либо введенная вручную.
Если вы согласны с предложенными программой ценами, нажмите кнопку
"Пометить все", после чего возле каждого товара появятся галочки.
Кнопка "Снять метки" - убирает все отмеченные галочки.
Если вы не согласны с ценой определенного товара, уберите галочку возле этого
товара, встаньте в поле "Новая цена" и введите необходимое
значение, затем нажмите клавишу Enter.
Не нужно заполнять колонку "Новая цена" если в колонке
"Продажная" такое же значение! Если вы все равно выполнили эти
действия, то после нажатия на кнопку "Сохранить цены" во вкладке "Список
для сохранения цен" сохранятся только те позиции, у которых поменялись цены, все
остальные позиции будут проигнорированы, так как, такие цены уже были
сохранены ранее. Вывод: вами будет выполнена лишняя работа.
После того, как вы расценили товары, перейдите во вкладку "Список для
сохранения цен", чтобы сохранить новые цены.
У вас есть возможность еще раз изменить цены перед их сохранением, просто
встаньте на нужный товар и в колонке "Новая цена" введите
необходимое значение, нажмите клавишу ENTER.
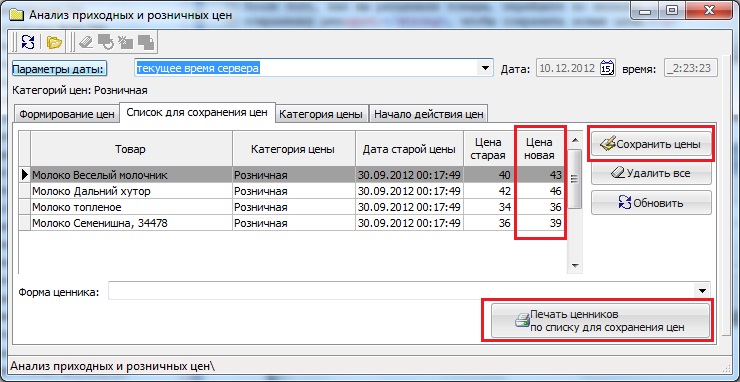
Нажмите кнопку "Сохранить цены" если вы согласны с ними.
После сохранения цен, обычно сразу делается печать ценников из этого же окна.
Выберите нужную форму ценника в соответствующем поле и нажмите кнопку
"Печать ценников по списку для сохранения цен".
После сохранения цен и печати ценников нажмите кнопку "Удалить все",
чтобы очистить список.
Обратите внимание, что даже после закрытия данного окна, список сохраняется и не
исчезает до тех пор, пока вы не нажмете кнопку "Удалить все". А так же он
пополняется новыми товарами.
Сверху окна расположена дата, за которой будут закреплены цены при их
сохранении. Вы можете использовать автоматическую текущую дату с сервера, либо
выбрать в поле "Параметры даты" ручной ввод и внести свою дату
и время.
Во вкладке "Категория цены" вы можете выбрать необходимые категории, по которым будут сформированы и предложены цены на товары. Обратите внимание, что будет сформировано столько цен на каждый товар, сколько категорий вы отметили в данной вкладке. Плюс, цены будут сформированы сразу с наценкой, если вы заполнили ее в группе или у отдельного товара. Подробнее об автоматической наценке читайте здесь.
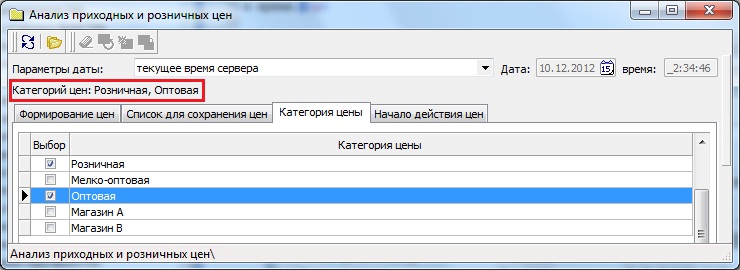
Наверху вы можете увидеть, какие категории вы выбрали.
Во вкладке "Начало действия цен" вы можете произвести печать
ценников на товары с измененной ценой.
Например, на рисунке мы видим, что во второй таблице есть строка с датой
изменения цены (10.12.2012 02:43:04) и категорией цены (розничная), по которым
еще не производилась печать ценников. Для печати выберите нужную форму ценника и
нажмите на кнопку "Печать всех новых ценников с..по...", кнопка
расположена под данной таблицей!
В данной таблице может быть выведен целый список категорий и дат с которых не
были распечатаны ценники с измененными ценами. Чем давнее будет выбрана дата,
тем больше будет кол-во напечатанных ценников.
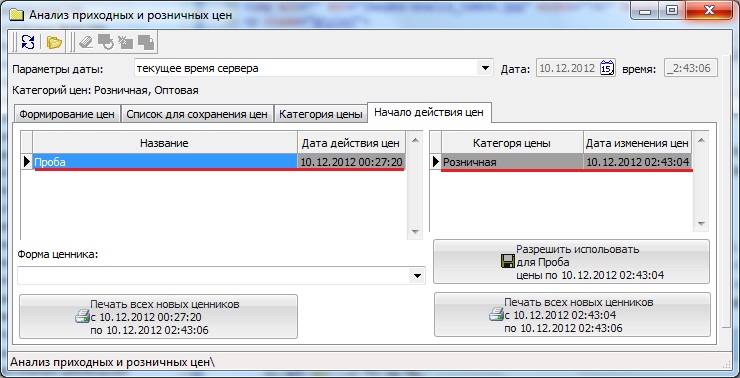
Вы можете выбрать необходимую строку из первой таблицы (здесь находятся данные из справочника списков смены цен) и произвести печать ценников, выбрав нужную форму и нажав кнопку "Печать всех новых ценников с...по..", которая расположена под первой таблицей. В данном случае, будут напечатаны ценники на товары, цена которых была сформирована по указанную дату (колонка "Дата действия цен").
Когда ценники готовы и висят на товаре, вы можете нажать кнопку "Разрешить использовать для.... цены по...", в этом случае будет добавлена новая строка в первую таблицу и новые цены вступят в силу.
Кнопка "Разрешить использовать для.... цены по..." это тоже
самое, что и добавление "строки списка смены цен" в справочнике. Она необходима
для того, чтобы не открывать справочник списков смены цен и не добавлять там
строку.