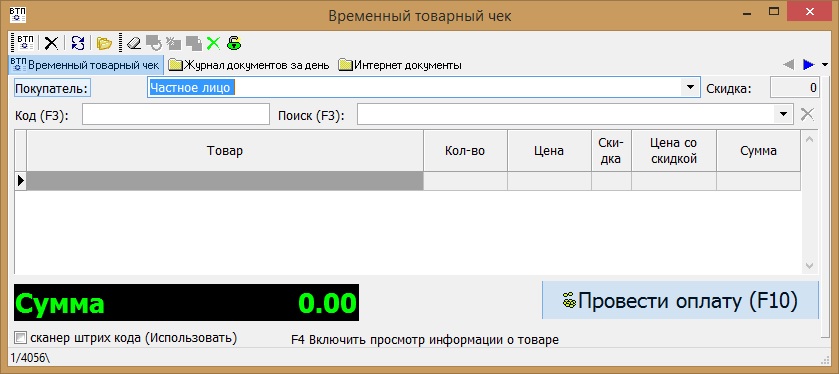
Временный товарный чек
Временный товарный чек- необходим для торговли, быстрого отпуска товаров, в основном частным лицам. Он используется для временной торговли, чтобы один продавец мог списать товар и в этот момент другой кассир не смог списать, если такого товара не осталось на складе. (Временный товарный чек может стать как товарным чеком, так и накладной.)
Как уже было сказано ранее, в отличие от других программ, в БухРосте временный товарный чек- это документ списания товаров со склада, при котором один и тот же товар не смогут списать несколько продавцов. По сути, временный товарный чек похож на счет-резерв, когда товар списывается со склада, но вроде бы еще не продан.
Зачастую окно временного товарного чека имеет следующий вид:
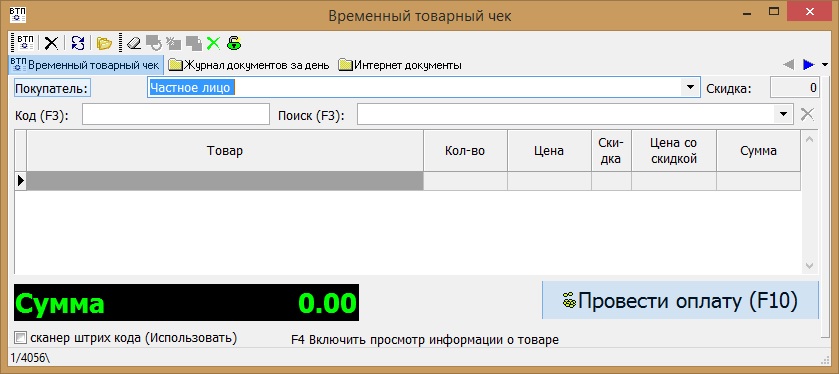
Реализацию товара можно производить вручную(находя товар по названию, коду) либо
сканером.
Если вы используете сканер, то отметьте во временном товарном чеке галочку
"Сканер штрих кода". Если выходит ошибка
при выборе этой галочки, а так же, не работает скидка и выбор товара сканером,
то необходимо зайти в справочник оборудования и проверить
COM-порт. Нажав клавишу F4, вы получите
информацию по товарам: цену по прайсу, на каком складе хранится товар и его
количество.
После того как выбрали товар и внесли количество, нажмите кнопку
"Провести оплату". Выйдет окно:

Для более подробного ознакомления с процессом проведения оплат читайте данную статью.
Для подтверждения оплаты нажмите кнопку "ОК". Сразу после
оплаты автоматически создается товарный чек (в Документы->Учет
товаров->Журнал товарных чеков).
Если у ваших клиентов имеются дисконтные карты, то вы можете продавать товар в
долг. Например, товар стоит 2200, покупатель (у которого настроена возможность
брать в долг) платит вам 1200. Когда в поле вносится сумма меньше стоимости
товара появится запись "Сумма оплаты меньше суммы покупки":
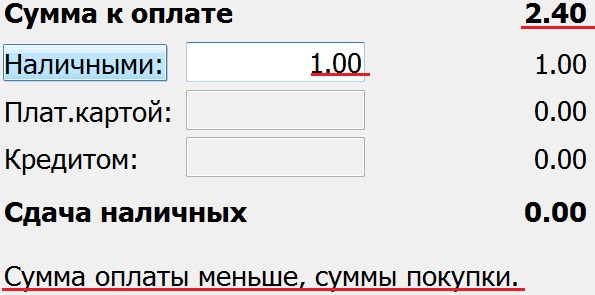
Если вы согласны, нажмите "ОК". Далее появится сообщение:

Нажмите "Да", если вы согласны продать товар в долг этому
покупателю, и если сумма этого долга не больше, чем "сумма лимит долга" которая
может быть у данного покупателя!
Например, "сумма лимит долга" у покупателя составляет 1000 рублей, тогда
покупатель может оплатить 1200 рублей за товар стоимостью 2200. Если бы
товар стоял 2300, то покупатель уже не сможет заплатить за него 1200, так как
долг составит 1100 рублей, что превысит его сумму лимита долга.
Как погасить долг клиента читайте в теме
"Ввод оплаты по карточкам".
Так же, ознакомьтесь с темой
"Регистрация карточек штрих кода" в которой описано, как
назначить покупателю сумму лимит долга.
Внимание! Существует два
примера торговли: "всего по документу" и "еще к
документу".
Всего по документу- если
надо отписать какое-то кол-во определенного товара(например всего 100 штук); для этого выбираем
товар, далее в поле "количество" вносим "-100" и нажимаем "интер"; программа сама
распределит(добавит строки расхода) в порядке поступления товара;(нужно
учитывать, что если вы списали определенное кол-во товара и решите списать
еще 100, то этот вариант списания вам не подойдет, т.к нажав "-100",во временном
товарном чеке останется всего 100, а предыдущее кол-во исчезнет!)
Еще к документу-
позволяет внести к уже указанному кол-ву еще; для этого, выбираем товар и в поле
"количество" вносим нужное число без минуса!!
Вкладка "Журнал документов за день" дает возможность быстрой распечатки или открытия созданных документов за выбранную дату (можно выбрать документ по номеру или по клиенту). К примеру, это может пригодиться в случае сбоя оборудования. Кнопка "Просмотр и печать" - вывести на предварительный просмотр выбранный документ.
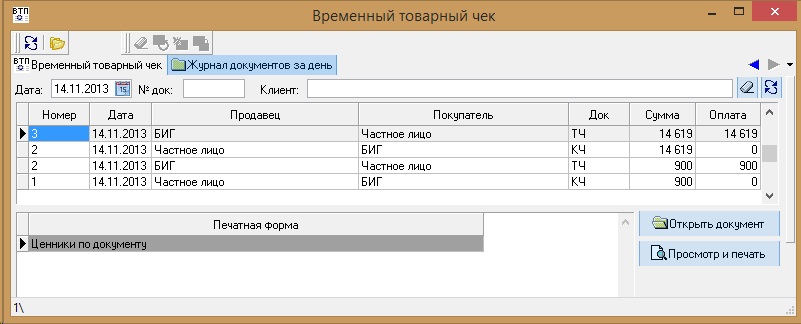
Вкладка "Интернет документы" - содержит
документы, создаваемые при торговле организации через интернет. Подробнее
читайте здесь.
Настройка торговли и окна временного товарного чека (
для администраторов)
Для осуществления торговли в программе потребуется:
1)Создать нового пользователя "Продавец". Для этого заходим под
администратором, откроем Файл->Проводник->Сервис->Пользователи,
создаем нового пользователя и называем его "Продавец".
2)Создать подгруппу для пользователя "Продавец", чтобы в ней
хранились параметры продавца. Открываем Группы пользователей и
создаем новую подгруппу "Магазин" в главной группе организации. Если у
организации несколько торговых точек, то создаем для каждой точки свою подгруппу
в главной группе организации.
3)Создать профиль пользователю "Продавец", для доступа к
необходимым объектам программы. Открываем Профили пользователей
и создаем новый профиль "Продавец". Доступ к объектам, которые будут нужны
только продавцу, дается в этом профиле. (Если есть готовый, настроенный профиль
(файл bpa), то открываем профили пользователей, встаем
на нужный профиль, нажимаем кнопку "Загрузить" и выбираем готовый профиль (файл
bpa), после этого не нужно настраивать профиль
вручную. Чтобы сохранить готовый настроенный профиль как файл
bpa нажимаем кнопку "Записать".
4)Заходим в "Пользователи", встаем на пользователя "Продавец",
открываем вкладку "Группы пользователя" и выбираем группу, которую мы создали
для продавца. Открываем вкладку "Список выбранных профилей" и выбираем профиль,
созданный для продавца.
5)Заходим в Профили пользователей, встаем на
профиль продавца и даем доступ ко временному товарному чеку
и временному товарному чеку возврату, даем доступ к
"Товары на складах", чтобы продавец мог находить товар в поле поиска. Встаем на
общий профиль и даем доступ к Документы.Временный товарный
чек и Документы.Временный товарный чек
возврат. Так же даем доступ к Документы.Документы
зависящие от документов, для того, чтобы в товарном чеке во вкладке
"Документы зависящие от документов" находились кассовые чеки. Даем доступ к
Товары на складах, для возможности выбора товара во
временном товарном чеке в поле "Поиск".
После этих настроек заходим в программу под пользователем "Продавец", открываем
временный товарный чек.
Окно временного товарного чека имеет несколько видов списания (реализации)
товаров. Все эти виды регулируются параметрами. Ненужные поля могут быть убраны.
Например: для организаций, у которых в наличии несколько фирм, есть
возможность выбора торговой точки и склада, с которых был продан товар; в
большинстве случаев, реализация происходит от одной торговой точки, поэтому, эту
информацию можно скрыть из окна временного товарного чека. Для этого, заходим
под администратором, открываем Файл->Проводник->Сервис->Группы
пользователей, открываем параметры подгруппы магазина, встаем на
"Временный товарный чек". Находим параметр "Выбор торговой точки"
и отмечаем возле него галочку "Низкий приоритет".
Если нужно, чтобы во временном товарном чеке в поле "Торговая точка"
автоматически ставилась необходимая торг.точка, откройте параметры
Общие->Организация
адрес выберите вашу организацию и отметьте галочку. Выберите из списка
бухгалтера, для того, чтобы он мог изменять торговую точку.
Если нужно, чтобы в окне временного товарного чека было автоматически заполнено
поле "Отпустил", откройте параметры Общие->Сотрудник
и отметьте галочку, выберите из списка кому можно изменять значение в этом поле.
Далее, зайдите под продавцом, откройте Сервис->Параметры->Общие->Сотрудник
и выберите главного сотрудника. Вернитесь под администратором и отключите у
продавца возможность менять сотрудника (удалите его из списка, кому можно
менять).
В некоторых случаях нужно знать, кто из продавцов продал товар, для этого
во временном товарном чеке существует аналитическое поле "Продавец", в нем выбирается сотрудник
организации. В большинстве случаев, это поле тоже не нужно и его можно отключить
там же, где отключили выбор торговой точки. Находим параметр "Выбор
продавца" и отмечаем галочку "Низкий приоритет".
При необходимости, можно также вкл.\откл.
покупателя во временном товарном чеке. Для этого переходим в параметры
Общие->Покупатель, выбираем "Частное лицо"
(заранее создав его в справочнике физ.лиц) и отмечаем галочку "Низкий
приоритет". После этого во временном товарном чеке поле "Покупатель" всегда
будет автоматически заполняться как "Частное лицо". При необходимости, поле можно заполнять вручную, например:
отпуск товара сотрудникам под зарплату, либо определенному клиенту.
Соответственно, каждому покупателю могут быть настроены параметры по скидке,
наценке, категории цены. В случае применения карт штрих-кода отпадает
необходимость в выводе поля "Покупатель".
Параметр "Запомнить продавца" - отмечаем, если хотим, чтобы
программа запомнила последнего выбранного продавца. В этом случае, при создании
новых временных товарных чеков данный продавец будет выбран автоматически. При
закрытии окна вр. тов. чека продавец все равно запоминается программой, а уже
при полном закрытии программы данное значение стирается.
В параметрах "Временный товарный чек" найдите параметр "Процент увеличения формы ввода", отметьте галочку, а в поле введите цифру 30, чтобы окно временного товарного чека увеличилось в размере.
Так же найдите параметры "Скрыть документ оплаты"(если не работают с кассовыми чеками), "Скрыть колонку гарантия", "Скрыть колонку серийный №" и отметьте обе галочки возле них ("низкий приоритет" и "переменная и значение").
Отметьте галочку возле параметра "Функция оплата" и выберите
в поле - "Функция.Окно.Временный товарный чек.Оплата",
в параметрах возврата у "Функция возврата" выберите "Функция.Окно.Временный товарный чек
возврат.Провести". Если это
не настроить, то возникнет ошибка при нажатии кнопки "Оплата" во временном
товарном чеке и при проведении возврата товара.
Если есть кассовый аппарат, то выберите "Функция.Окно.Временный товарный чек.Оплата
по фискальному регистратору" в параметрах временного товарного чека, и
"Функция.Окно.Временный товарный чек возврат.Провести по фискальному
регистратору" в параметрах временного товарного чека возврата.
Если есть денежный ящик, то вы можете отметить галочку возле параметра
"Открыть денежный ящик" и выбрать в поле - "Функция.Открыть
ящик". Это настраивается для того, чтобы вы могли в любой момент
открыть ящик, без продажи или возврата. Обычно для открытия денежного ящика
используется ключ, частое использование которого может привести к поломке замка.
Для открытия денежного ящика просто нажмите клавишу
F9, находясь во временном товарном чеке продажи/возврата.
Зайдите в параметры Торговля->Сканер штрих кода, отметьте галочку и выберите в поле оборудование, настроенное для продавцов (если используется сканер)
Чтобы работали скидки на товары зайдите в параметры "Торговля скидки и настройки", найдите параметр "Скидка" и отметьте обе галочки возле него.
Зайдите в параметры "Временный товарный чек возврат" и отметьте галочку "Низкий приоритет" у параметров "Выбор продавца", "Выбор торговой точки". Отметьте обе галочке у параметра "Скрыть документ оплаты". Отметьте галочку у параметра "Процент увеличения формы ввода" и введите 30. Отметьте галочку у параметра "Функция оплата" и выберите "Функция.Окно.Временный товарный чек.Оплата".
Чтобы окно временного товарного чека и остальные окна были на весь экран, откройте Параметры->Интерфейс->Обрезать форму в режиме SDI (оставляем галочку "Низкий приоритет").
Если при входе во временный товарный чек появляются подобные ошибки:


значит, необходимо зайти под администратором и проверить,
чтобы был заполнен параметр "Организация адрес" (в пункте "Общие") как в главной
группе, так и в подгруппе торговой точки. Если у торговой точки адрес отличается
от адреса организации, то его необходимо проставить в параметрах группы этой
точки.
Под главным пользователем (бухгалтером) заходим в журнал временных товарных
чеков, удаляем тот чек, при котором возникали ошибки.