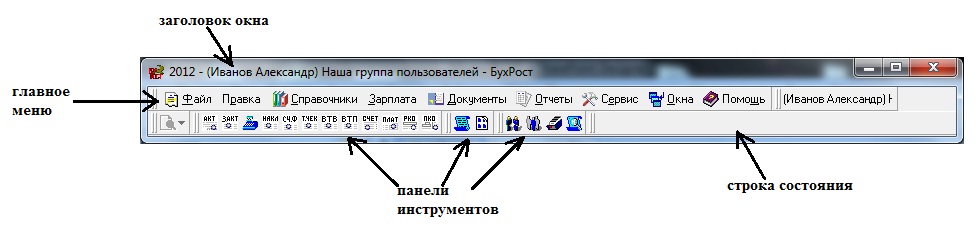
Общие рекомендации
Главное окно программы:
После запуска программы на экран выводится главное окно программы:
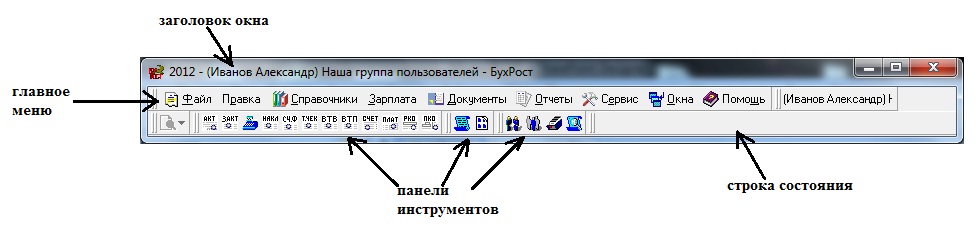
Верхняя строка окна называется заголовком окна. В ней
выдается название программы. Этой строки может и не быть, если программа будет в
режиме "панель задач" (сокращенный вид).
Под строкой заголовка окна расположены панели
инструментов. Они служат для быстрого вызова часто используемых команд. Панели
можно "прижать" к любой стороне главного окна программы или свободно разместить
в любом месте экрана.
На одной из панелей инструментов располагается главное меню. Главное меню служит для выполнения команд, необходимых для работы с программой. Команды объединены в группы, названия групп и составляют строку главного меню программы. Выбор мышью какого-либо из пунктов главного меню открывает список команд, входящих в это меню. Так например, пункт "Справочники" содержит различного рода справочники (товары, организации, физические лица, и.т.д), в пункте "Отчеты" собраны различные отчеты (товарный отчет, оборотная ведомость, книга доходов и расходов, и многое другое).
На одной из панелей инструментов располагается "строка состояния". Эта строка используется для выдачи различной информации в процессе работы с программой.
В данной статье приведены условные обозначения и символы, используемые в программе.
Все данные/значения, используемые в повседневной деятельности, вы заносите для
хранения и получаете для обработки из ПОЛЕЙ ДАННЫХ/ЗНАЧЕНИЙ.
Ниже приведены образцы различных типов полей:
|
Лейбл |
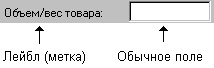 |
|
Обычное поле В такие поля данные/значения заносятся в текстовом формате вручную клавиатурой |
|
|
Поле со списком (выпадающий список)
Выпадающий список может состоять из колонок (как мы видим на
рисунке, выпадающий список состоит из трех колонок). Внизу
выпадающего списка находятся кнопки сортировки данных в
определенной колонке и поиск по ней(например, на рисунке мы
видим, что нажата кнопка "Ctrl+1
ОКЕИ", это значит, что будут отсортированы данные в колонке
ОКЕИ, а также, при внесении данных в поле поиска, поиск
будет осуществляться по этой колонке). Кнопки в виде синих
треугольников необходимы для прокрутки не влезших
кнопок сортировки. Маленькая кнопка выбора колонки открывает
весь список существующих колонок в выпадающем
списке(например, мы видим, что всего в выпадающем списке
есть 3 колонки)
Особенности поиска в выпадающем
списке |
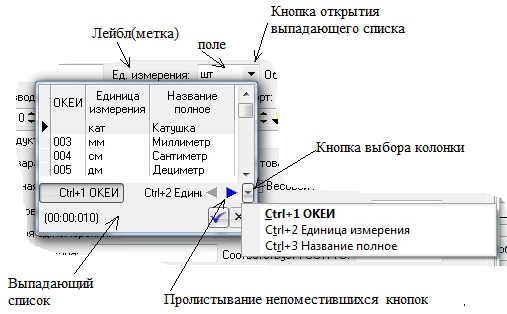 |
|
Поле переключатель Позволяет выбрать только одно значение из нескольких. |
 |
|
Поле флажок (галочка) Позволяет выбрать несколько значений из нескольких. |
 |
Что означают значки, находящиеся в полях данных
|
|
выбор данных из списка открыть список в виде 3-дерева |
|
|
выбор данных из списка открыть обычный список |
|
|
ластик - очистить значение в поле (нет данных) |
|
|
вывести весь справочник открыть справочник для добавления изменения данных |
|
|
выбор даты из выпадающего календаря |
|
|
счетчик позволяет увеличить или уменьшить значение, в поле, автоматически не пользуясь клавиатурой |
|
|
выпадающий калькулятор позволяет на ходу выполнить арифметическую операцию (например, 3*105%) |
|
|
Изменить значение в справочнике |
|
|
Добавить новое значение в справочник |
|
|
Обновить. Этот пункт приведет к обновлению информации. При вводе данных программа не обновляет сама некоторые экранные формы, дабы не тормозить работу пользователя (оператора). В большинстве случаев обновление не нужно, т.к. оно влечет за собой обычную перерисовку экранов в соответствии с содержимым базы данных. Пунктом обновить удобно пользоваться при работе в сети т.к. документы могут вводится с нескольких операторских мест и для реальной картины стоит обновить информацию. |
Обычный вид проводника:
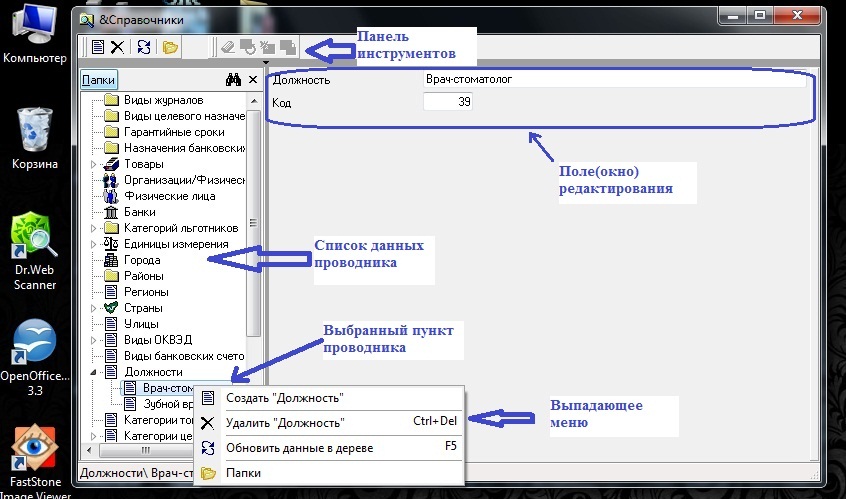
Все окна, имеющие такой вид, являются окнами проводниками. Отличия будут только в варианте заполнения списка проводника.
Например, в окне «План счетов» будут данные, связанные только с бухгалтерскими счетами, в окне «Поставщики \ Покупатели» только по поставщикам и покупателям.
Для того, чтобы добавить новое значение в справочник, вам нужно встать
на список данных, выделить необходимый пункт проводника левой кнопкой мыши и
нажать правую кнопку мыши на выделенном пункте проводника. В выпадающем меню Вам
нужно будет выбрать необходимый пункт меню. Будьте внимательны и помните, что на
любом пункте проводника выпадающее меню может менять свой вид. Пункты меню могут
появляться и исчезать, в зависимости от выполняемых действий.
Примечание: если в списке проводника нет пунктов, то ничего страшного, это
значит справочник пуст. Вам просто нужно нажать правую кнопку мыши в списке
проводника и выбрать необходимый пункт меню.
Во всех окнах, где есть вкладка «Поиск», поиск выполняется одинаково, поэтому каждое окно поиска не будет рассматриваться по отдельности. Вам необходимо будет заполнить те поля поиска, по которым Вы хотели бы найти данные и нажать на кнопку «Найти». Если Вы оставите поле пустым, то поиск по этому полю производиться не будет. То есть, поиск производиться только по заполненным полям.

Особенностью ввода адреса является то, что после заполнения поля «Регион», в справочники «Район», «Город» и «Населенный пункт» подгружаются данные из справочника "Кладр", распространяемого налоговой инспекцией.
После ввода значения в поле «Населенный пункт» подгружаются справочные данные «Улиц».
Для того что бы очистить поля «Район», «Город» и «Населенный пункт» при неправильном вводе, нужно очистить поле «Регион».
