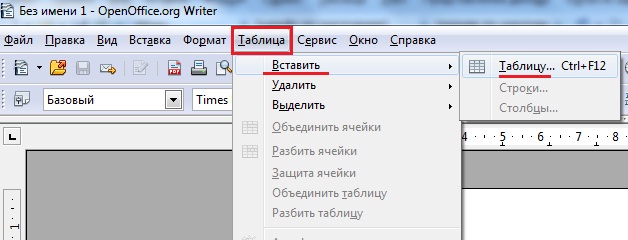
Создание шаблона ценника
Чтобы создать шаблон бирки, ценника, вам нужно:
в текстовом редакторе ( Microsoft Word или
Open office Writer) вставить таблицу в начале первого
абзаца
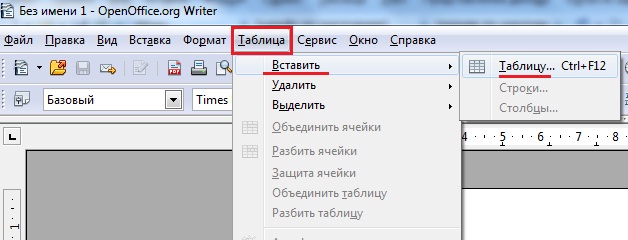
Если вам нужен маленький ценник или бирка, то таблица может содержать всего 1 столбец и строку:

Таблица должна быть без разрывов, заходим в Таблица->Свойства таблицы->На странице, галочка "Разрешить разбиение" не должна быть отмечена:

После вставки таблицы вы можете редактировать ее размер по своему усмотрению,
просто перетягивая ее границы до нужной длины и ширины.
Откройте Формат->Страница
и уменьшите поля до 0.50 см, чтобы сэкономить место на листе:
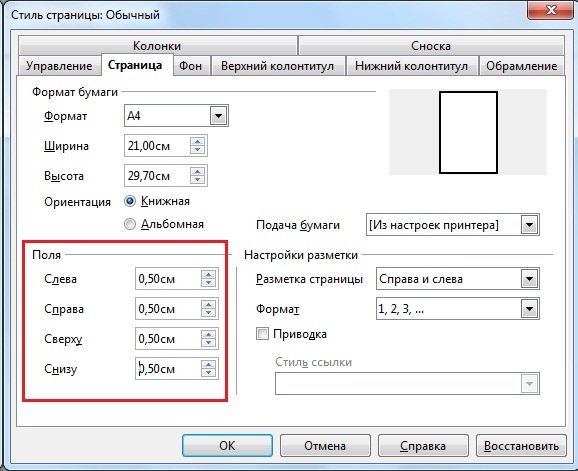
Откройте Формат->Колонки и введите число колонок на странице:
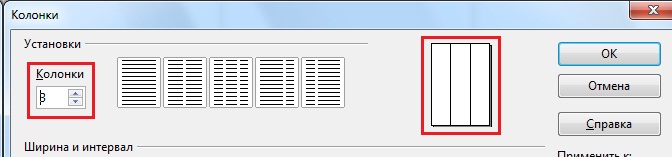
если ширина вашего ценника около 6 см, то вы можете создать 3
колонки ценников на листе.
Далее, начинаем заполнять наш шаблон специальными командными словами, которые впоследствии будут выводить нужную информацию. Определяемся, где должна располагаться информация на ценнике, например:

на первом рисунке мы видим вариант, как можно расположить
информацию на бирке, на втором рисунке - командные слова, которые мы должны
напечатать. Так например, командное слово %code%
выведет в ценнике код товара, командное слово %name%
выведет название товара в ценник и.т.д. Другими словами, первый рисунок
показывает то, что мы, например, хотим получить, второй рисунок показывает то,
что мы должны в данном случае напечатать, чтобы получить эту информацию на
ценнике.
Далее приведены примеры шаблонов бирки и ценника:
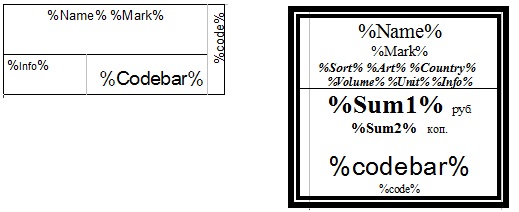
Еще один пример шаблона ценника:
"Наша
организация"
%Date%
|
|
%Type% |
|
%Code% %Sort% %Art% %Country% %Volume% %Unit% %Info% %Gost% |
%SumCat% %Sum1% - %Sum2% %SumInfo%
%SumCat_1% %Sum1_1% - %Sum2_1% %SumInfo_1%
|
Командные слова:
%codebar% - штрих код
%codebars% - цифры штрих кода
%Info% - информация о товаре, взятая из поля
"Примечание" в карточке товара (в БухРост)
%Name% - наименование товара
%Mark% - марка
%Code% - код
%Country% - страна
%Sum1% - сумма рубли
%Sum2% - сумма копейки
%Sum1Кол_во% - сумма за товар (изделие) в рублях
(используется при весовом товаре, количество умножается на вес изделия)
%Sum2Кол_во% - сумма за товар (изделие) в копейках
%Art% - артикул
%Sort% - сорт
%Volume% - объем
Внимание! Теперь вы можете заполнять шаблон ценника
русскими командными словами:
%ДатаТекущая% - текущая дата;
%ТовТип% - тип товара;
%ТовНазвание% - название товара;
%ТовМарка% - марка товара;
%ТовСорт% - сорт товара;
%ТовАртикул% - артикул товара;
%ТовСтрана% - страна производитель товара ;
%ТовОбъем% - объем товара;
%ТовКод% - код товара;
%ТовШтрихКод% - штрих код товара (цифры);
%ТовШтрихПолоса% - штрих код товара (полосы);
%ТовГОСТ% - ГОСТ;
%ТовЕдИзм% - единица измерения товара;
%ТовДополнение% - дополнение о товаре (содержимое поля "Дополнение") ;
%ТовКол_во% - вес товара (например, вес ювелирного изделия);
Если вам необходимо вывести более одной
категории цены то повторяйте строку
%SumCat_xxx%
%Sum1_xxx%
- %Sum2_xxx%
%SumInfo_xxx%
- где xxx - это
порядковый номер колонки категории цены из формы ценника.
%SumCat%
- это наименование категории цены.
%SumInfo%
- данные из поля "Инфо" в окне "Колонка
категории цены".
Например,
вам необходимо вывести в ценнике две цены - розничную и оптовую. Для этого
добавьте две колонки категории цены при настройке ценника в БухРост с
порядковыми номерами 0 для розничной и 1 для оптовой. Далее в сам шаблон ценника
внесите командные слова: %Sum1% %Sum2% - сумма в рублях и
копейках для цены категории "розничная" и %Sum1_1% %Sum2_1% -
сумма в рублях и копейках для цены категории "оптовая". Если
копейки в ценнике не нужны, то командные слова
%Sum2% и
%Sum2_1% не вносите.
Если какая либо информация не нужна в ценнике, можете смело удалить
командное слово из формы ценника, на работоспособность это не повлияет.
Также существует возможность указать сумму первоначального взноса
%SumF1% - %SumF2%,
сумму со скидкой
%SumD1%
- %SumD2%
и сумму с
наценкой
%SumM1% - %SumM
Например:
ценник на штучный (не весовой товар)

ценник на весовой товар

Внимание!
В ценнике на весовой товар командные слова
%Sum1% и
%Sum2% - это цена за грамм товара (например ювелирного
изделия). Командные слова %Sum1Кол_во% и %Sum2Кол_во%
- это сумма за товар (готовое изделие), полученная путем перемножения веса
на цену за грамм. Ценник с такими командными словами обычно используется, если в
настройке ценника (Отчеты->Ценники) в поле
"Детализация" выбрано "Выбор товара со склада".
Командные слова берут информацию из полей в карточке товара (в
БухРост) и выводят ее в ценнике.
Вы используете необходимую для вашего ценника, бирки информацию, все командные
слова можно не использовать, а выбрать самые необходимые.
Вы так же можете напечатать в шаблоне любой необходимый текст, например,
название вашей организации в верхней части ценника или ОКВЭД в нижней.
Если вы используете в ценнике штрих код, то вы должны: установить шрифт Barcode (разместить файл barcode.ttf в C:\Windows\Fonts). Выделите командное слово отвечающее за штрих код (%codebar%, или %ТовШтрихПолоса%, если вы используете русские командные слова) и выберите шрифт barcode:
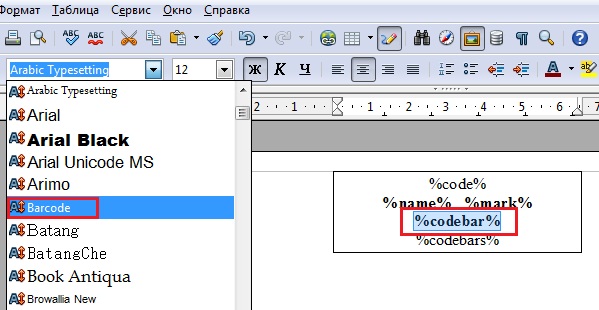
Обратите внимание на то, чтобы командное слово %Codebars%
( или русское %ТовШтрихКод%) было обычным шрифтом (не barcode!) иначе у вас будет
две строки штрих кода в ценнике!
Если штрих код располагается неровно, то нажмите правой кнопкой на шаблоне,
Межстрочный интервал->Одинарный:
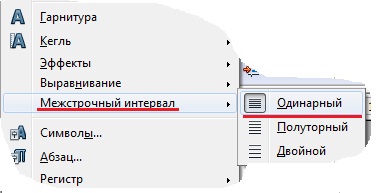
После того, как вы оформили ваш ценник или бирку, сохраните
его в ваших документах (создайте папку "Шаблоны БухРост" в папке "Мои
документы"). Далее, вы можете загрузить ваш шаблон в базу данных и начать
печатать ценники.